
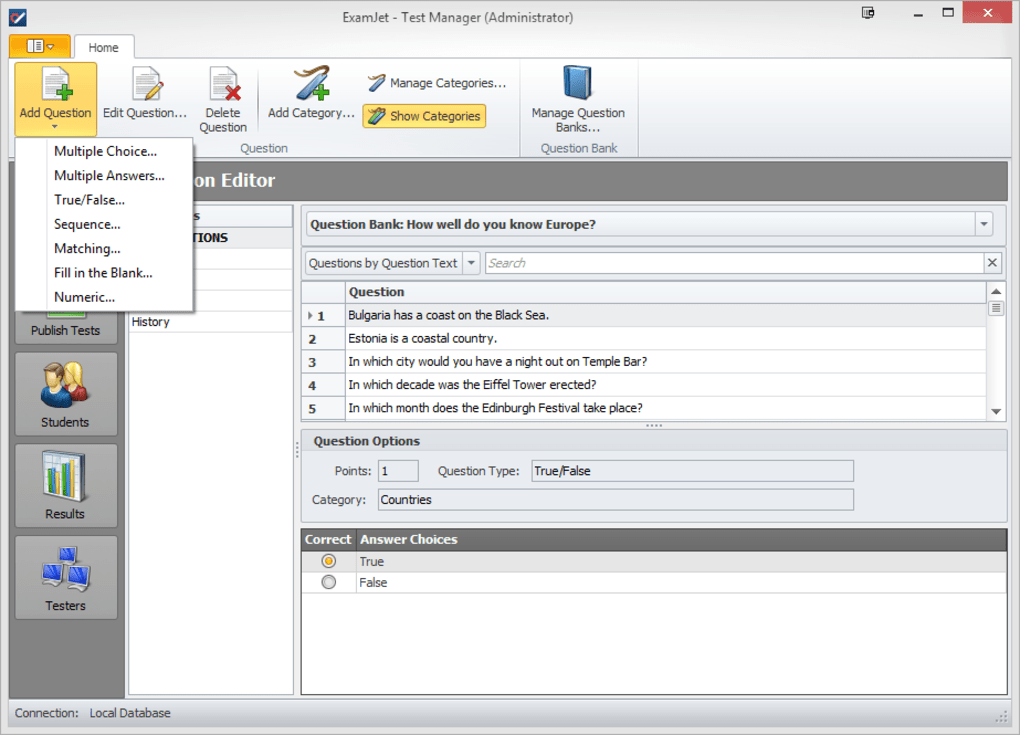
This shows how many people have taken the quiz, along with who answered the questions most correctly and quickest. To select an individual question to edit, tap its /view link from the panel.ġ0. From 'Edit questions' you can add pre-question text or media, replace the question with improved answers, or even add additional questions. Tapping 'Edit quiz' will allow you to alter any of the quiz's questions or settings, including its title and description. To copy the unique link to your quiz, press and hold 'Start quiz in a group'.ĩ.
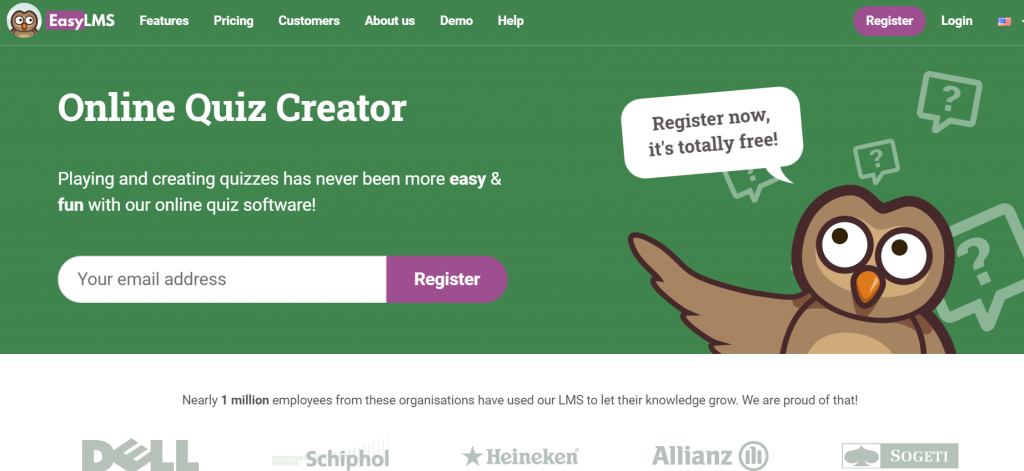
You can 'Start this quiz’, which will do so in a private chat with QuizBot, start it in a group, or forward the quiz to someone via 'Share quiz'. Your quiz is complete! From here, you'll see an overview of your new quiz, showing the number of questions and its settings. If you choose yes, it will ask a couple of additional questions to confirm your submission.Ĩ. The bot will ask if you would like to submit your quiz to the contest. Again, this setting can be changed in the future if needed.ħ. However, if you have “all of the above” style answers, or questions that work best if presented in a specific order, select 'No'. It's normally a good idea to say 'Yes' here, so students can retake the quiz for practice without simply memorizing the order. The bot will then ask whether you'd like to shuffle question and answer options – meaning the questions will come up in a random order, and the answers for individual questions will be in a random order as well. You can always change this setting later on, so don't worry.Ħ. But for something like math, longer timers like 3 to 5 minutes are best. For questions that don't require any calculations, 10 or 15 seconds is usually enough. Next, the bot will ask you to choose how long users will have to answer each question. Repeat the question-making process until you've added all your quiz's questions, then send /done in the chat.ĥ. Once you are finished, tap 'Send' to add the question to your test.
#BEST QUIZ MAKER SOFTWARE FOR MAC FULL#
They can be used to give more information, clarify common errors, and support full text formatting, including hyperlinks. Explanations will appear after users choose an answer. If you want to participate in our contest, you should add an explanation to each of your questions. Select the right answer by tapping on it, which will mark it with a green check.Ĥ. Once in the new-question interface, simply fill out the fields for what the question is asking, as well as its possible answers. However, if you would like text or media to appear before a question, send that first, before tapping 'Create a question'.ģ. Tapping the 'Create a question' button opens the template to create your first question. Now comes the time to create the quiz's questions. The description could contain information or instructions like “you will need a graphing calculator for this test”.Ģ. First you will give your quiz a name and an optional description – for educational tests, it's best to use the subject matter, like Organic Chemistry I or British Royal History. You can browse thousands of quizzes created during the 2020 Quiz Contest on quiz.directory.Ĭreating a quiz is very easy, just open on Telegram, press 'START' and follow the prompts.ġ.

To see how this works, try our demo quiz: Who is Who in the 'Great Minds' sticker pack. Once your quiz is ready, you can share it to a group or channel – or invite users to answer questions privately, in a chat with the bot. If you're having any difficulty, please take a look at our Step-By-Step Instructions. Creating a QuizĬreating a quiz is very easy, just open on Telegram, press 'START' and follow the prompts. It also keeps a global leaderboard for each quiz you create.
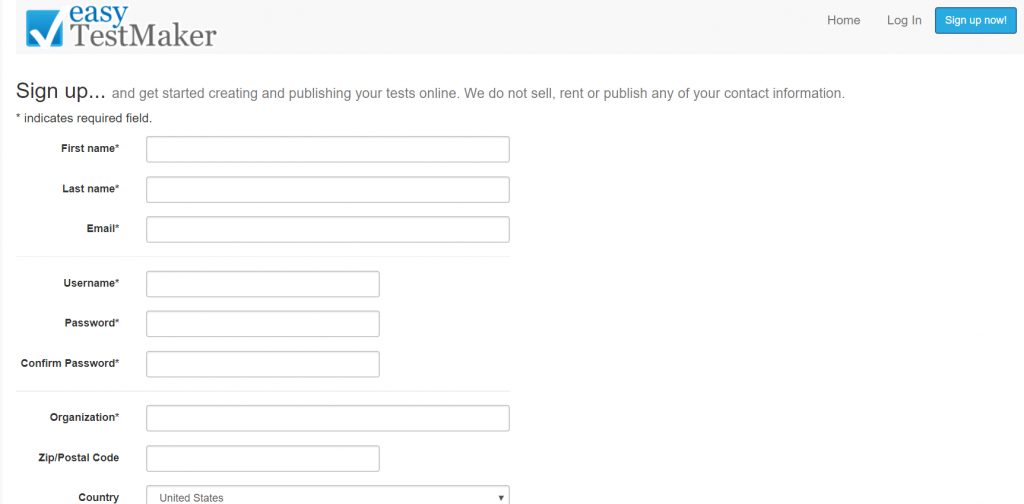
The bot will keep tabs on how many questions users got right and how much time it took them to complete the quiz. You can set up a time limit for each question.


 0 kommentar(er)
0 kommentar(er)
